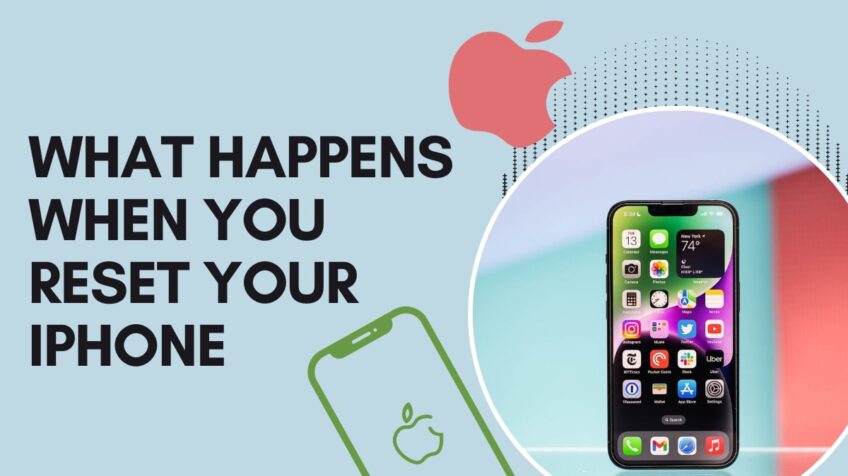Resetting your iPhone can be a useful tool for troubleshooting or improving your device’s performance. However, it’s important to understand the consequences of hitting that reset button before you do. What happens when you reset it?
Will you lose your data, your settings, and your apps? In this comprehensive guide, we will explore what happens when you reset it and provide you with the information you need to make an informed decision before hitting that reset button. From backing up your data to restoring your iPhone after the reset, we will cover all the essential information you need to know about the process. So whether you’re a new iPhone user or a seasoned pro, read on to learn all about what happens when you reset your iPhone.
Backup your data
This can be useful if you’re having issues with it. It can help improve its overall performance, but it could result in you losing some of your data. Before you reset your phone, it’s therefore important to back up your data so you don’t lose any valuable content, such as photos and videos.
In this section, we’ll look at the best ways to back up your data before resetting your iPhone.
Use iTunes or iCloud to back up your data
Prior to resetting it, it is strongly recommended that you back up all of your data with either iTunes or iCloud. Both services provide secure backups for your device and allow you to easily restore your information after a reset has been performed.
To back up with iTunes, connect your iPhone to the computer using its USB cable. Once connected, open iTunes and select your device from the top of the window. Navigate to “Summary” or “Backups”, then click “Back Up Now”. You may need to enter your Apple ID if prompted.
To back up with iCloud, navigate to the “Settings” icon on your iPhone. Then select “iCloud” > “Storage & Backup” > “Back Up Now”. If it is not already enabled, turn on iCloud Backup by confirming that “iCloud Backup” is set to “On” or “Turn On”. Also confirm that all important data types are included in the backup (e.g., contacts). When complete, press “Home” and then select “Settings” > “Reset” > “Erase All Content And Settings”.
Reset your iPhone
Resetting it can be helpful in fixing issues you have with your system. It can also help to start fresh and customize your settings according to your needs.
However, you should be aware of what resetting your iPhone actually does and what it means for your phone and your data.
In this section, we will discuss the process and what you can expect when you reset your iPhone.
Go to the Settings app

In order to reset it, you must first open the Settings app. On the Home Screen, access the iPhone Settings app by tapping the gray gear icon in the main menu. Within the Settings app, explore all available iOS options by scrolling through each section from top to bottom.
When you are on a setting page, choose “Reset” at the bottom of the page. Upon clicking “Reset”, a pop-up will appear giving you different reset options such as Reset All or Reset Network Settings. Each function resets different settings on your phone and can be done with one tap of your finger on an option of your choice.
Resetting portions of settings in quick succession is an effective method to troubleshoot minor issues or return them to their defaults if necessary. Location or App settings can be quickly reset instead of going through each menu item separately and manually resetting them one at a time.
Remember that when you reset any portion of settings it will set back those that have been changed rather than returning all other settings back to factory defaults. Once complete, confirm each setting has been returned properly before moving on to additional changes and functions within Apple’s iOS system.
Select General and then Reset
Once you’ve made the decision to reset it and have backed up your data, you can begin the process of performing a factory reset. On your iPhone go to Settings > General > Reset and choose one of three options:
-Reset All Settings: Reset all settings, including network settings and account information. The content and media on your device will not be impacted by this option.
-Erase All Content and Settings: This will permanently delete all stored content including music, photos, documents, contacts, and recordings on the phone. It should be used as a last resort if there are issues with applications or the system itself.
-Reset Network Settings: This resets Wi-Fi networks and passwords, recent Bluetooth connections, VPNs, and more but does not erase content or apps from your device. Many times when connectivity issues arise a reset of this type is advised by Tech Support representatives – as it resets any changes that have been made to settings or configurations at the OS level that could be causing issues within various networking connections from cellular data to WiFi hotspots etc.
Select Erase All Content and Settings
Selecting “Erase All Content and Settings” will reset your device to factory settings. This means that all user data, settings, third-party apps, and other content will be erased from the device. You will have to enter all of your information again as if it were a brand-new device. Depending on the version of iOS you are running, you may also need to set up Touch ID (if available) after resetting the device.
Before you hit the erase button, make sure that you have a backup of your data on an external disk or in iCloud. Once you reset your iPhone, you will NOT be able to recover any of your lost data – it’s gone forever! Therefore, it is highly advised to back up all your important files before erasing your iPhone in order to avoid any losses.
Restore your data
Resetting an iPhone is a great way to speed up performance and free up storage space. But, it can be a bit confusing to figure out what to do after the reset.
You can restore your data, including apps and settings, to the exact way it was before the reset. We’ll explain the steps you need to take in order to restore your data and make your iPhone feel like new again.
Use iTunes or iCloud to restore your data
When you reset your iPhone, you are restoring it to its factory default settings. When this happens, all previously installed data, files, and settings are erased from the device. This process will also remove any viruses or malware from the phone.
If you have an iCloud account associated with your iPhone, then you can use iCloud to safely restore any deleted information back onto your phone. By using iCloud Backup, all of your previous files, music, photos, and contacts will be restored depending on which type of backup was last performed.
It is also possible to use iTunes to restore both backed-up and wiped information back onto your device. By connecting it to a computer with iTunes installed and following the prompts on the screen, you can begin restoring data back to your phone in minutes. Keep in mind that if there is no current backup available, then nothing will be restored as this method requires a previously established backup beforehand.
Set up your iPhone
Resetting your iPhone can be both helpful and potentially risky. Doing a reset will erase all of your data, settings, and apps you previously had, leaving your phone in its factory-fresh state.
However, you can then back up your data and restore it to the factory fresh phone, allowing you to set up your phone in your own way.
Follow the on-screen instructions to set up your iPhone
When you first turn it on and set it up, a setup assistant walks you through the steps to activate the device and connect to Wi-Fi. During setup, you also sign in with your Apple ID and configure settings such as Siri, Do Not Disturb, and Find My iPhone.
On the Welcome screen, follow the instructions to select your language and region. After that, you can either choose to restore your iPhone from a previous iCloud or iTunes backup or begin with a clean install. If you decide not to back up before setting up your phone, all of your data will be lost after completing the reset process; however, if you restore from a backup afterward this lost data will be recovered again.
After selecting an option for Setup Assistant, turn off Enable Location Services so that Apple does not use location-based services such as cell towers or Wi-Fi hotspots for tracking where you are at any given moment; this step is optional however it is recommended for added privacy. Connect to the Wi-Fi network of your choice next. Follow the onscreen instructions to enter a Wi-Fi network password if necessary. Choose how apps may be able to use location services on this device: travel warnings and maps navigation during setup (this feature can be later changed in Settings).
Enter your Apple ID and password
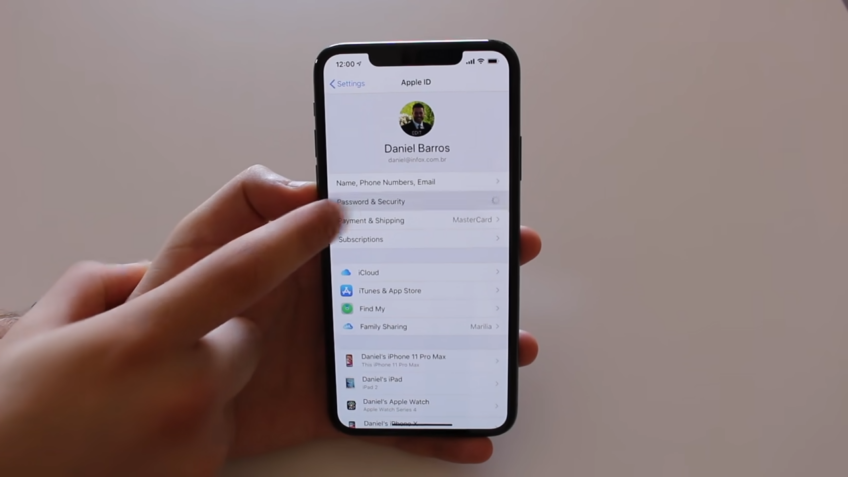
Before you start using your iPhone, you will need to set up your Apple ID and password. This is an important step because it allows your device to access the App Store, iCloud, and other online services you may need. Your Apple ID is usually the same email address and password that you used when setting up your device.
After entering your Apple ID and password, it will typically begin its setup process and start downloading all necessary software updates from Apple servers. Depending on whether the iPhone has been used before or not, the setup process may take a few minutes to be completed. During this process, you may be asked a few questions by iOS such as whether you want to enable location services or sign in with your iCloud account (which allows you to easily transfer all of your information from another iOS device).
Once the setup is complete, make sure to turn on two-factor authentication for added security protection if available on your device. Once this step is done, enjoy exploring all that your iPhone has to offer!
Select the apps you want to use
One of the most important things to do when setting up your iPhone is to select the apps you want to use. You are not required to keep any of the apps that come preinstalled with your device. This means that you can customize your home screen and delete any app that you are not using. Before deleting an app, however, think about whether it might be useful in the future and consider moving it to a folder instead.
Another option is to store less used apps on a different page of your home screen or relocate those apps inside a folder so they don’t take up too much space on the main page. This way, you can tailor the look and feel of your phone so it matches how often you use certain applications – or how often you intend to use them in the future.
You should also take extra steps during setup by exploring settings for each app and configuring them for optimal performance. Each app is slightly different so be sure to browse through options like notifications/alerts or auto-refresh settings before settling into regular use. Having a basic familiarity with what options belong where will save time down the line when it comes time to adjust settings in an effort to increase usability or battery life.
Troubleshooting
Resetting it can fix many issues that you may be experiencing and can help restore the device to its factory settings. But there are a few things you should consider before initiating a reset.
This section will cover the troubleshooting process involved in resetting your iPhone and the associated troubleshooting tips.
Check the Apple Support website for troubleshooting tips
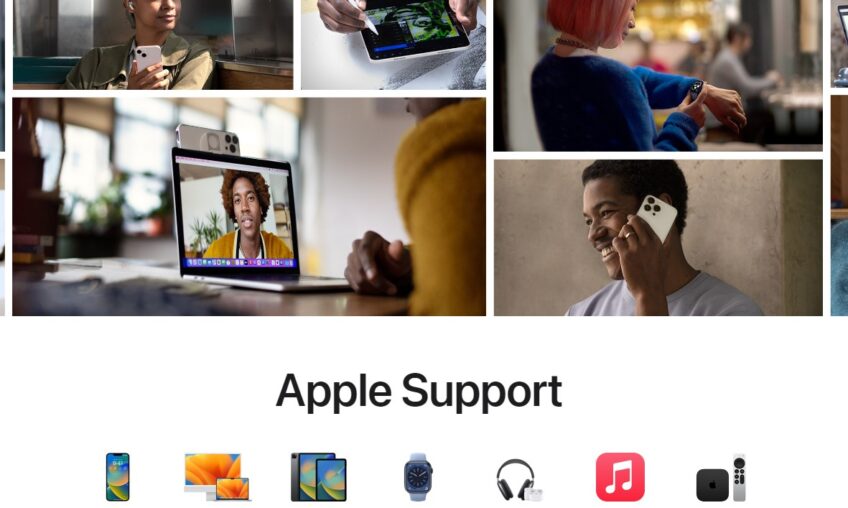
If you are having difficulty resetting your iPhone, it is always a good idea to check the Apple Support website for some troubleshooting tips. This website usually provides detailed instructions for solving any problems you may encounter with your device. On this page, you can also find solutions to common issues with resetting the iPhone, such as forgetting your security passcode.
Additionally, if you need more help troubleshooting the issue or would like to talk to an AppleCare representative, the website provides contact information for further assistance. It should be noted that if you need help from an Apple Support representative, there may be a fee associated with their services.
The Apple Support page also has links and resources related to beneficial settings and features available to users of iPhones. You may want to explore these options before deciding whether a reset of your device is necessary. The ultimate goal is not only to fix the current issue but also to ensure that no other problems arise in the future as well.
Contact Apple Support if necessary
If the reset process has not resolved the issue or there are other complications, you may need to contact Apple Support. If you’re unable to get your iPhone up and running again yourself, you can contact them for help or to make a booking for assistance at an Apple Store near you. They can also provide additional assistance specific to your particular iPhone model.
Apple Support is available by phone, online chat, and email in many countries worldwide. Alternatively, many Apple Stores offer helpful advice both in-store and with technical support options that may be free of charge or with a service fee applied. In most cases, they will be able to answer most administrative computer questions and troubleshoot any technical issues relating to your device.
If you decide it isn’t safe for non-Apple technicians to replace damaged parts on your device due to warranty concerns, it’s best that you visit a qualified technician who is certified by Apple for such tasks
FAQs
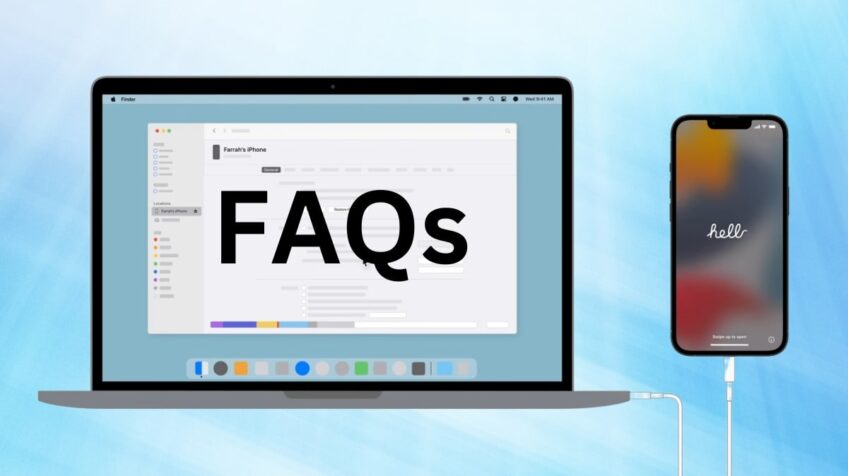
Will resetting my iPhone improve its performance?
Resetting it can sometimes improve its performance if the device was experiencing issues or running slowly.
Will resetting my iPhone delete my apps?
Yes, resetting it will delete all of the apps on your device, unless you have backed them up beforehand.
Can I undo a reset on my iPhone?
No, once you reset it, there is no way to undo the process.
How long does it take to reset an iPhone?
The time it takes to reset it depends on the device’s storage capacity and the amount of data on the device.
Will resetting my iPhone fix software issues?
Resetting it can sometimes fix software issues, but it may not work in all cases.
Will resetting my iPhone delete my music?
Yes, it will delete all of the music on your device, unless you have backed it up beforehand.
How often should I reset my iPhone?
There is no set schedule for resetting your iPhone. It should only be done when necessary to address issues with the device.
Will resetting my iPhone delete my messages?
Yes, resetting your iPhone will delete all of your messages, unless you have backed them up beforehand.
How do I know if I need to reset my iPhone?
You may need to reset your iPhone if you are experiencing software issues or if the device is running slowly.
Can I reset my iPhone without a computer?
Yes, you can reset your iPhone without a computer by going to Settings > General > Reset > Erase All Content and Settings.
Conclusion
In conclusion, resetting your iPhone can be a powerful tool for troubleshooting and improving your device’s performance. However, it’s important to understand the consequences of hitting that reset button before you do. From erasing your data and settings to restoring your iPhone after the reset, we have covered all the essential information you need to know about the process.
It’s important to remember to back up your data before resetting your iPhone to avoid losing important information. While the process of resetting your iPhone can seem daunting, following our comprehensive guide can make the process simple and effective.
Whether you’re a new iPhone user or a seasoned pro, our guide provides all the information you need to make an informed decision about resetting your iPhone. So, be sure to refer back to this guide whenever you need to reset your iPhone, and you can confidently navigate the process and get the most out of your device.