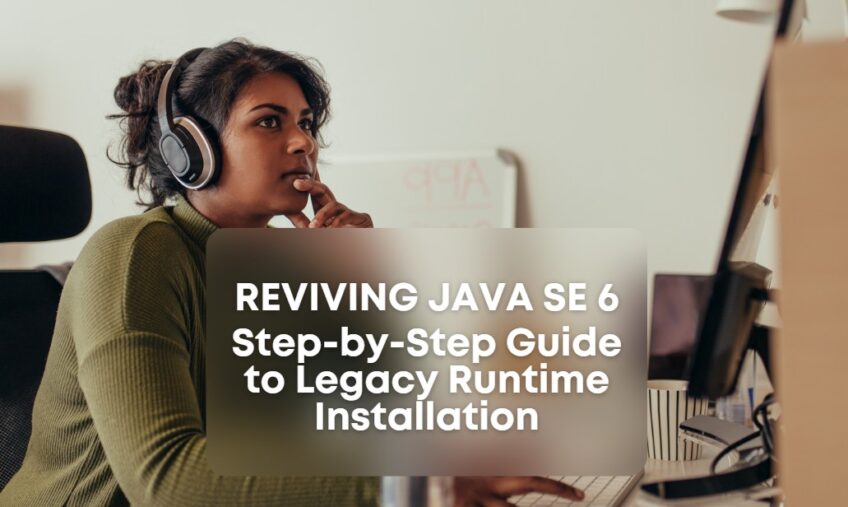Java SE 6 Runtime, also known as Legacy Java, is a necessary component for certain applications to run on macOS. However, Apple removed support for this runtime in newer versions of macOS.
If you need to use an application that requires the Legacy Java SE 6 Runtime, you will need to install it on your Mac manually. In this article, we will guide you through the process of installing the Legacy Java SE 6 Runtime on macOS.
Method #1
Step 1: Check Your macOS Version
Before you begin the installation process, it’s important to check which version of macOS you’re running. The steps for installing the Legacy Java SE 6 Runtime differ depending on which version of macOS you’re using.
To check your macOS version, click on the Apple icon in the top-left corner of your screen and select “About This Mac.” Your macOS version will be displayed in the window that appears.
Step 2: Download Legacy Java SE 6 Runtime Installer
Once you’ve confirmed that you’re running a version of macOS that requires Legacy Java, you’ll need to download the installer from the Apple website. You can find the installer by searching for “Java for OS X 2015-001” on the Apple Support website. Download the installer that matches your version of macOS.
Step 3: Run the Installer
After you’ve downloaded the installer, double-click on the downloaded file to run it. Follow the on-screen instructions to complete the installation process.
Note that you may need to provide administrative privileges to complete the installation. If prompted, enter your admin username and password.
Step 4: Verify the Installation
Once the installation is complete, you can verify that the Legacy Java SE 6 Runtime has been installed on your Mac. To do this, open the Terminal app, which you can find in the Utilities folder within the Applications folder.
In the Terminal window, type the following command:
java -version
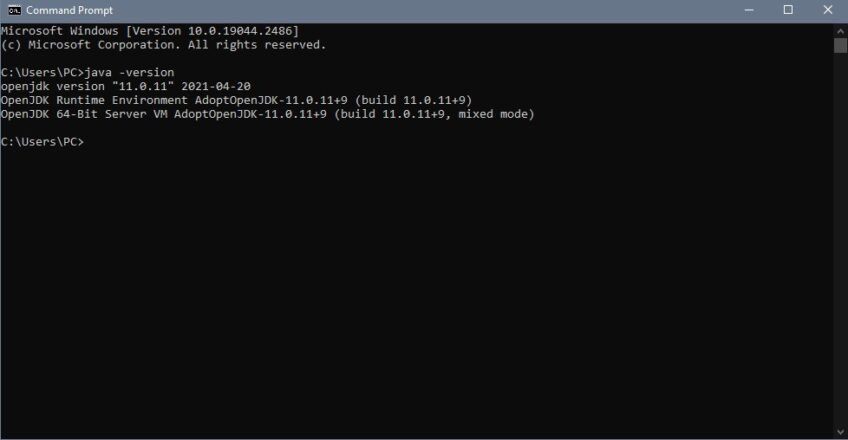
If the Legacy Java SE 6 Runtime has been installed correctly, the Terminal will display the version number. If not, the Terminal will display an error message.
Method #2
Here’s a step-by-step guide on how to install Java SE 6 for macOS using the direct download link:
- Go to the direct download link: http://download.info.apple.com/Mac_OS_X/031-03190.20140529.Pp3r4/JavaForOSX2014-001.dmg
- Click on the “Download” button to start the download of the Java SE 6 for OSX installer.
- Wait for the download to finish. The download file should be in your Downloads folder by default.
- Double-click on the downloaded file (JavaForOSX2014-001.dmg) to mount the disk image. The installer package should appear in a new window.
- Double-click on the installer package (JavaForOSX.pkg) to start the installation process.
- Follow the onscreen instructions to install Java SE 6 on your Mac. You may be prompted to enter your administrator password to authorize the installation.
- Once the installation is complete, close the installer package and disk image windows.
- Launch Adobe CS5 or any other application that requires Java SE 6 runtime. The application should now launch without any issues.
Note: You do not need to restart your Mac before launching the application.
Troubleshooting
If you’re having trouble installing the Legacy Java SE 6 Runtime on your Mac, here are a few troubleshooting tips:
1. Check Your Security Settings
If you’re unable to install the Legacy Java SE 6 Runtime, it could be because of your Mac’s security settings. You may need to adjust your security settings to allow the installation. To do this, go to System Preferences > Security & Privacy, and select the “General” tab. Under “Allow apps downloaded from,” select “Anywhere.”
Note that selecting “Anywhere” allows you to download and install apps from sources outside of the Mac App Store, which may pose a security risk. Be sure to switch your security settings back to their previous state once the installation is complete.
2. Uninstall Existing Java Versions
If you already have a newer version of Java installed on your Mac, it could be conflicting with the Legacy Java SE 6 Runtime installation. You may need to uninstall any existing Java versions before attempting to install the Legacy Java SE 6 Runtime.
To uninstall Java, go to Applications > Utilities > Java Preferences. In the Java Preferences window, select the Java version you want to uninstall and click on the “-” button at the bottom of the window.
3. Use the Terminal to Install
If you’re still having trouble installing the Legacy Java SE 6 Runtime, you can try using the Terminal to install it. Here’s how:
- Open Terminal (Applications > Utilities > Terminal).
- Enter the following command:
sudo installer -pkg /path/to/package.pkg -target /
- Replace “/path/to/package.pkg” with the path to the Legacy Java SE 6 Runtime installer that you downloaded.
- Press enter and enter your admin password when prompted.
The installer should now run and install the Legacy Java SE 6 Runtime.
FAQ

1. Why do I need to install Java SE 6 Runtime on my Mac?
Certain applications and software, such as Adobe Creative Suite 5, require Java SE 6 Runtime to be installed on your Mac in order to function properly. If you are experiencing issues with such software, it may be because Java SE 6 Runtime is not installed on your Mac.
2. Is Java SE 6 Runtime still supported by Apple?
No, Apple no longer provides support or updates for Java SE 6 Runtime on macOS. However, it is still necessary for certain older applications to function properly.
3. I tried installing Java SE 6 Runtime using the previous method, but it didn’t work. What can I do?
If the previous method of installing Java SE 6 Runtime did not work, you can try downloading and installing the software directly from the Apple website using the direct download link provided in this article.
4. Is it safe to install Java SE 6 Runtime on my Mac?
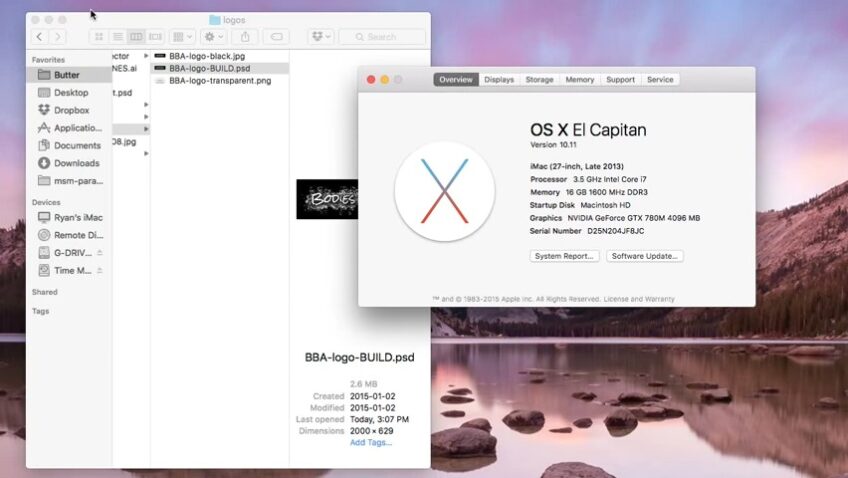
Installing Java SE 6 Runtime on your Mac should not pose a security risk as long as you download the software from a trusted source, such as the Apple website. However, it is important to note that older versions of software may have known vulnerabilities that could be exploited by attackers. Be sure to keep your software up-to-date to minimize the risk of security threats.
5. Do I need to restart my Mac after installing Java SE 6 Runtime?
No, you do not need to restart your Mac after installing Java SE 6 Runtime. You should be able to launch the applications that require Java SE 6 Runtime immediately after the installation is complete.
6. Can I uninstall Java SE 6 Runtime if I no longer need it?
Yes, you can uninstall Java SE 6 Runtime from your Mac by going to Applications > Utilities > Java Preferences and selecting the Java version you want to uninstall. Click on the “-” button at the bottom of the window to remove the software.
Conclusion
Installing Legacy Java SE 6 Runtime on macOS is a straightforward process that requires just a few simple steps. By following the steps outlined in this article, you can ensure that you’re able to run applications that require this legacy runtime.
For more troubleshooting tips ds be sure to visit sulitstatic.com.